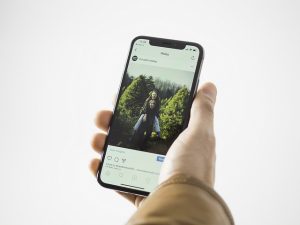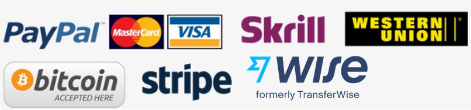“Google Docs” provides an excellent writing environment. Bloggers and other writers are using it more frequently than any other writing platform. Sometimes, the reader wants to download an image from the document written in google docs.
So, if you are looking for a guide to save images from google docs, we got your back.
We will provide you with a complete guide on how you can save images from google docs.
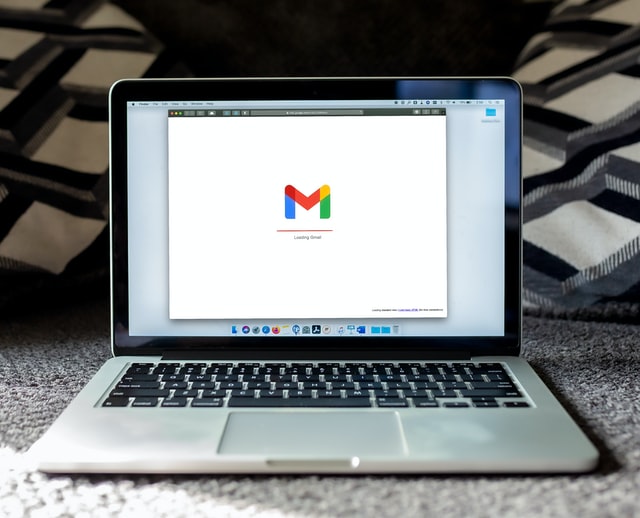
There are various methods by which you can download an image from google docs. Some of them are given below:
1. Save images using Google Keep
The first method that you can use is to save images using “Google Keep”. You have to follow the following simple steps:
Step 1 : Save to Keep Notepad
Right-click on the image that you want to save. By doing this, a set of options will appear and you have to click on the “Save to Keep Notepad” option. The image will be saved on a notepad.
Step 2 : Save image as…
When you are done with the first step, a sidebar will appear with the image on it, You simply have to right-click on the image and select the “Save image as…” option. In this way, you can save any image you want to have with you.
2. Save Images Using Publish to Web
This method uses the “Publish to Web” feature. Publish to the web is an in-built feature of google docs. You have to follow the following steps to save images using publish to the web:
Step 1 : “Publish to the web…”
Click on the file option, a set of options will dropdown. You have to click on the publish to the web option. A new window will be opened and you have to click on the “Publish” option.
Step 2 : Publish Link
After the above step, you will see a Page
Publish link. You simply have to copy that link and open it in a new tab. The whole document will appear in that tab.
Step 3 : “Save image as…”
Now comes the last step. You have to right-click on the image and select the “Save as…” option to save that image in your desired location on your P.C.
3. Save Images Using Add-ons
You can use another built-in feature of google docs that is “add-ons” to download the images from google docs. You simply have to follow the below-mentioned steps to download the images.
Step 1 : “Get add-ons”:
Select the add-ons option from the menu of google docs. The set of options will drop down. Select the “Get add-ons” option and search for the “Image Extractor”.
Step 2 : Install Add-ons
The next step is to download the add-ons. By downloading the add-ons, you will be able to give access to your google accounts. After that, again select the “add-ons” option from the menu and use the image extractor option to enable the image extraction tab.
Step 3 : Download Image
Now, click on the image you want to download and write the name of the image on the extraction tab and click on the download the image option.
4. Save Images Using Web Page
Another method is to download the whole document as a web page. This is an in-built feature of google docs. You simply need to follow the given instructions to download any image from google docs.
Step 1 : “Web Page (.html, zipped)”:
Click on the “File” tab from the menu of google docs. Expand the download option and select the “Web Page (.html, zipped)” option. The whole document will be saved as a zipped folder.
Step 2 : Unzip Folder
The downloaded zipped folder will have the web page of the downloaded document and a separate folder of the images that are used in the document. Open the images folder and have the access to all the images of the document.
5. Save Images Using Wordable
Another method involves the use of premium service “Wordable”. Wordable converts the google docs document into a WordPress document. And allows you to download any image from there. You have to follow the below-mentioned steps to download any image.
Step 1 : Export Document
Open the wordable and select the export option appearing next to your desired google docs document. A new window will be opened.
Step 2 : “Export to WordPress”:
In the newly opened window, you will have to select the export to WordPress option. You will have the choice to either export as a post or a page. The document will be published on the WordPress dashboard and you can download the desired images from there.
6. Save Images Directly
This is a rather easy method to download an image. The following steps can help you to download any image from google docs.
“Save to Keep”:
Left-click on the image. A blue border will appear around the image. Now, right-click the image and choose the “Save to keep” option. A sidebar with the selected image will be opened.
“Save image as…”:
Now, right-click on the image and click on the “Save image as…” option to simply download the image of your choice.
So, if you follow any of the aforementioned methods to download the images from google docs carefully, you can successfully download any image from any google docs document.
It is that simple!
Our Services: We at bulkaccountsbuy, selling bulk email and social media accounts, so you can order us to buy gmail accounts pva for your marketing.