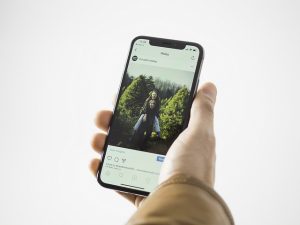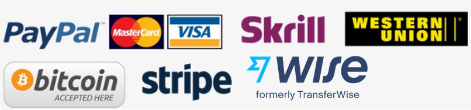Getting Gmail to work with your New Email Server can introduce difficulties. This help article features how you Send letters from your email server utilizing your Gmail account and divert approaching mail by designing POP3, IMAP, and SMTP Settings.
Before you proceed, we need to make you mindful of the accompanying confinements.
- Gmail just permits you to set up your email with POP and not IMAP. This implies your email only gets downloaded; it doesn’t get matched up back to the server.
- Gmail just downloads messages from your Inbox. Messages in different organizers, as Send and Drafts are not downloaded.
- By default, Gmail downloads the messages and afterward expels them from the server. We prescribe that you check the choice to leave a duplicate of the email on the server. That way, you can, in any case, get to your messages in Webmail.

What is IMAP?
Internet Message Access Protocol (IMAP) permits you to get to your email from the server. The messages are put away on the server, and it synchronizes with all gadgets where you have your email designed. At the point when another email comes in, and you read it on your telephone, your email will show “Read” when you get to your email on your PC.
Also Read – Solution for Gmail Error: Message Blocked
What is POP3, and which are the default POP3 ports?
Post Office Protocol 3 (POP3) is a standard mail convention used to get messages from a far off server to a nearby email customer. POP3 permits you to download email messages on your nearby PC and read them in any event, when you are disconnected. Note that when you use POP3 to interface with your email account, messages are downloaded locally and expelled from the email server. This implies if you get to your account from different areas, which may not be the ideal choice for you. If you use POP3, your messages are put away on your nearby PC, which lessens the space your email account utilizes on your web server.
Of course, the POP3 convention chips away at two ports:
- Port 110 – this is the default POP3 non-encoded port
- Port 995 – this is the port you have to utilize on the off chance that you need to interface using POP3 safely
What is SMTP?
Simple Mail Transfer Protocol (SMTP) permits your email customer to send your email messages to your email server. It’s additionally the convention liable for sending your message to the letterbox of your beneficiary email server.
Basic Errors
Here are basic blunders that numerous customers experience when attempting to design email servers to work with Gmail accounts.
Connection planned out
The association can break because of blocked ports inside the Server Firewall. Ensure the accompanying ports are not obstructed by your Server Firewall: 587, 995 and 993.
Some facilitating suppliers naturally square ports inside the firewall, expecting you to contact support for help.
1. Error Denied
Your Google Account has kept the association from being set up.
To determine ensure your Account has been opened for Application Access through This Link at that point, click Continue to Grant Access.
Password mistake: [AUTH] Username and Password not acknowledged.
2. Such a large number of login disappointments
Twofold check the right Username and Password has been submitted. It would be ideal if you note passwords are case delicate.
3. Blunder: 0 couldn’t associate with have.
This can either mean:
The server firewall has obstructed the necessary posts
Or then again confirmation of your servers SSL Certificate has fizzled.
Also Read – Email Marketing Statistics: Effectiveness and Industry Success Rates
Step by Step Instructions to POP3 and SMTP for Gmail
Stage 1 – Log in to Gmail and go to Settings
Sign in to your Gmail account.
Break the apparatus symbol in the upper right corner.
Select Settings starting from the drop menu.
Stage 2 – Add an email account
Break Accounts and Import in the menu at the top.
Break Add an email account.
Stage 3 – Enter your email address
Type in the email address you need to set up in Gmail.
Break Next.
Stage 4 – Confirm you need to import with POP
For certain accounts it’s conceivable to connect a account to a help called Gmail.
Select “Import messages from my other…”.
Stage 5 – Enter the POP server settings
If it’s not too much trouble utilize the accompanying settings for the approaching email:
Username: your email address
Password: the password you use to sign in to Webmail
POP server: pop.one.com
Port: 995
Check the choice to leave a duplicate on the server (Recommended).
Check the choice of the utilization SSL.
Break Add account to proceed.
Tip: We prescribe you to check the choice to leave a duplicate of your messages on the server. That way you can at present access your messages in Webmail.
Stage 6 – Confirm you need to send from Gmail
You would now be able to get messages from your email account in Gmail. The following stage is to set up the active settings, with the goal that you can likewise send messages from your account.
Select “Indeed, I need to have the option to send…”
Break Next.
Also Read – How to Forward Gmail to Another Email Address Automatically
Stage 7 – Enter the sender name
Enter the sender name. You need to be obvious to your beneficiaries.
Break Next advance.
Tip: If your Gmail address is your essential location, and your other email address is just for receiving, you should check the crate for “Treat as a false name”.
Stage 8 – Enter the SMTP server settings
It would be ideal if you utilize the accompanying settings for the active email:
SMTP server: send.one.com
Username: your email address
Secret key: the Password you use to sign in to Webmail
Port: 587
Made sure about the association: TLS
Break Add account to proceed.
Stage 9 – Open the Gmail Confirmation email
Gmail will currently send you an email with an affirmation code.
Sign in to Webmail.
Open the email “Gmail Confirmation – Send letters as…”
Duplicate the affirmation code in the email.
Stage 10 – Enter the check code
Glue the check code in the field and Break Verify.
Stage 11 – Verify your settings
Your account is presently set up. You can both send and get emails in Gmail. Check your settings to ensure its set up as indicated by your inclinations.
Do you know? how do I set up email auto-forwarding, IMAP, POP and SMTP for my email provider?
The best way to do this that use aged Gmail accounts or buy old gmail account if you don’t have and follow the above instruction.
As we are bulk email accounts supplier so you can contact us to know more about our services.