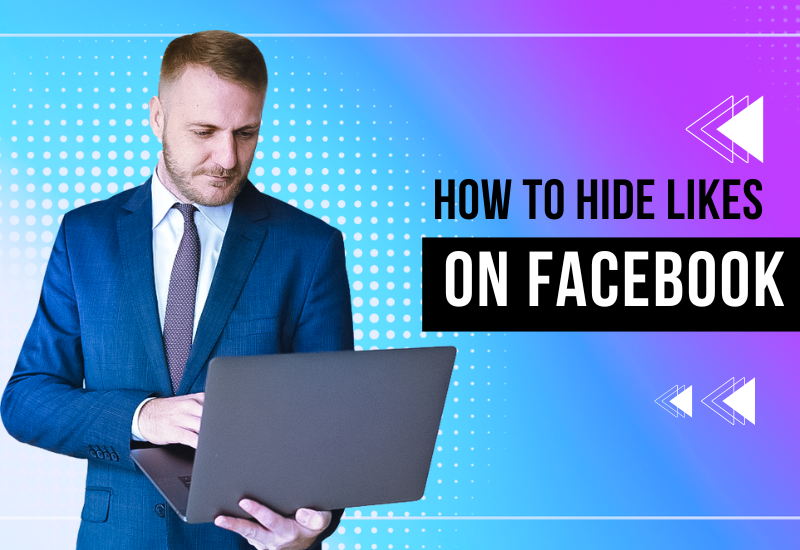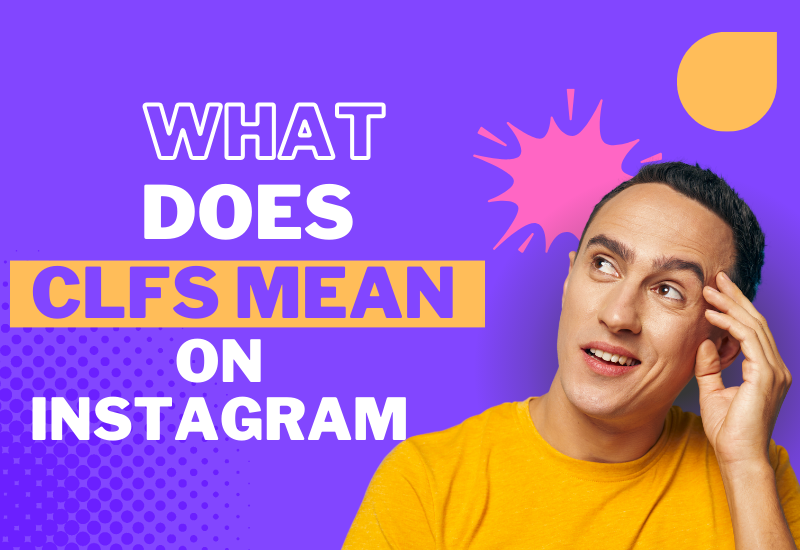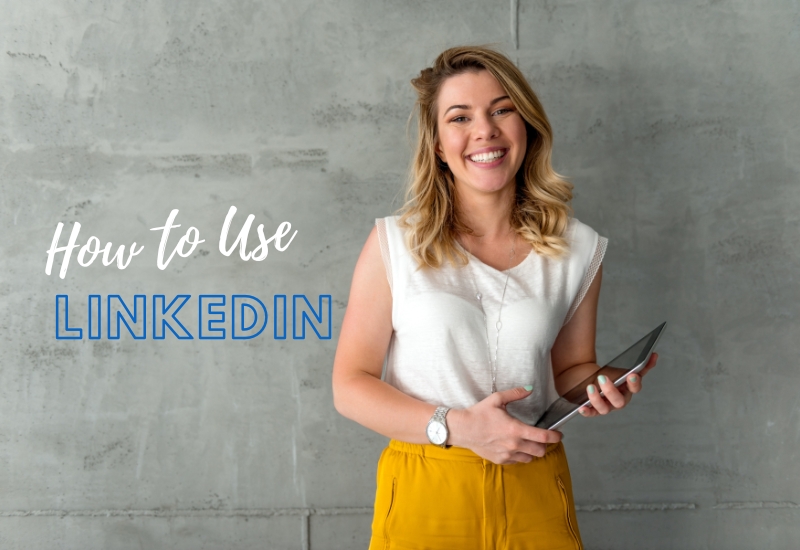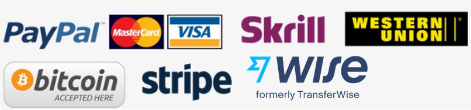In this day of internet and computers, the social media platforms have become an important part of our life that we cannot ignore. Some major players in the industry include Instagram and Facebook. Connecting your Instagram account with Facebook can help you simplify your presence on social media and make it even easier to share content between them. How do you go about doing it? Do not worry; we shall guide you through this process step by step.

Introduction
Attaching your Instagram profile to Facebook will largely accelerate your social media marketing. Thus, you would be able to publish your Instagram posts onto Facebook without breaking a sweat and thus expanding the potential reach of these images. Is it possible? Yes of course so let us come and do this together.
Creating a Business Page
Before connecting your Instagram account to it, make sure you have a business page on Facebook. Otherwise, follow these simple steps:
Step 1: Welcome yourself in the world of facebook
Login to your Facebook account and check the home page.
Step 2: Create a new page
Click on the “+” button which is situated at the top right corner of the screen and choose either “page”.
Step 3: Choose a Category
Choose an appropriate class for your business page by filling up all required blanks.
Step 4: Add Details
Give relevant data concerning your trading entity that can include its name, physical location and contacts too.
Step 5: Upload a Profile Picture and Cover Photo
Save pictures that are representative for your brand.
Connecting Instagram to Facebook
With a Facebook business page now in place it is time to connect it with Instagram. Here is what you should do:
Step 1: Get into settings
Open the Instagram app on your mobile phone then tap on your profile icon.
Step 2: Navigate to Linked Accounts
After pressing the menu button (three horizontal lines) and selecting ‘Settings.’ From there, choose ‘Account’ and then ‘Linked Accounts.’
Step 3: Link to Facebook
Select Facebook before logging into the latter as prompted.
Managing Linked Accounts
Once you link your Instagram account to Facebook and you can easily manage the two accounts:
Syncing Contacts
Sync your Instagram contacts with your list of friends on Facebook, which makes it easier for you to reach out to people across these platforms.
Cross-Platform Sharing
Before posting a message on Instagram, use the ‘Share to Facebook’ option that automatically makes the same post on the other channel.
Privacy Settings
Manage who sees your shared posts and linked social media accounts by adjusting privacy settings.
Posting Across Platforms
Now that you have connected both accounts, posting across platforms becomes so easy:
Unified Posting
Create an Instagram post then share it at once on Facebook through a single tap.
Engagement Tracking
From within Instagram Insights and Facebook Insights sections, check out engagement metrics for your posts on either platform.
Content Optimization
Adapt your content to the audience and format of each site for maximum effect.
Troubleshooting
Having trouble linking your accounts? These are some common issues with solutions:
Reconnecting Accounts
If the link between Instagram and Facebook is broken just follow how you linked them again above.
Updating Apps
Update both apps to their latest versions so as not to be incompatible: this involves upgrading your Facebook or Instagram software if needed.
Checking Permissions
Ensure that you have allowed access to Facebook by instagram.
Conclusion
There are several advantages to linking your instagram account with facebook whether for individual or business purposes. By following the simple steps in this guide, you can easily link your social media accounts and increase your reach across different platforms.
Frequently Asked Question (FAQs)
Can I unlink my accounts?
Yes, You can unlink it anytime through linked accounts on Instagram settings.
Will my posts be shared automatically?
It is possible to let Facebook auto-post all your photographs from Instagram but there lies the option of posting them manually.
Can I link multiple Instagram accounts to one Facebook page?
Definitely, you can have several Instagram profiles connected to a single Facebook page so that companies dealing with various brands or subdivisions could save time on managing their online presence.
What if I forget my login credentials?
In case you forget either of your passwords for Facebook or Instagram, you should utilize the “Forgot Password” feature available within these respective platforms.
Can I link my personal Instagram account to a Facebook business page?
You can successfully associate a personal and also corporate instagram account with a facebook business page hence enabling you to seamlessly share content between channels.
Read More Related Posts
How To Hide Likes On Facebook?
What Does CLFS Mean On Instagram?
How To Turn On Facebook Notifications?