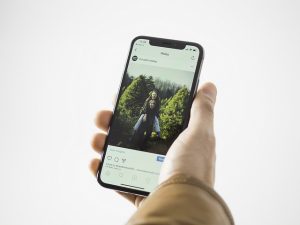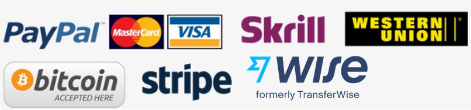Gmail is the most professional area of your phone to check out in a day. You wind up spending most of your precious time in the Inbox than you had expected, looking through emails, deciding what to do with them, and finally dealing with them.
Getting more structured is the most excellent option when you can’t wholly leave but still want to ease. It isn’t easy to believe that spending so much time dealing with our Gmail inbox is the best use of our (or anyone else’s) time. Understanding how to arrange Gmail, on the other hand, will allow you to spend less time on email and more time on more important things.
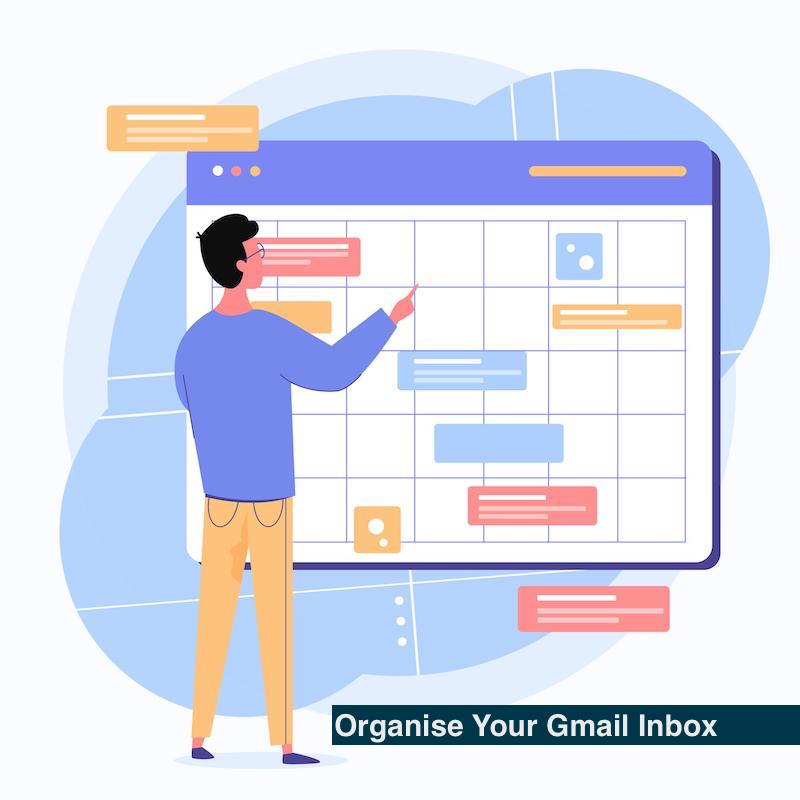
This post will get you to know the secrets of how to manage your Gmail inbox to serve as a productivity and collaboration tool rather than a source of distraction.
Let’s get started to know the secrets to work your Inbox in just 15 minutes!
1. Labels are a great way to keep Gmail Organised
Gmail is a system based on labels. Labels are technically Inbox, Trash, and Drafts.
Labels are an excellent way to keep Gmail organised. They’re similar to tags that you can use in emails that you send or receive. The fact that you can add many Labels to an email is fantastic. Another feature you’ll appreciate is the opportunity to choose Label colours.
Also Read – Gmail Optimizing Tips – Optimize to Save Time and Ease Out the Process
2. Get rid of any tabs you don’t use very often
It’s not at all necessary to have all tabs open. You can turn off the ones you don’t use very often. The Primary tab is the only one you can’t turn off.
To create or delete any tab, here is the procedure;
- What you need to do first is to click on the Settings option
- After clicking settings, you will see the configure box. Then click on it.
- Now, you can select tabs that you want to enable or delete.
- Add more relevant emails to the top of the list.
Is it essential to have all your new emails at the top of your Inbox? I’m sure you don’t read them all at once.
Putting relevant emails near the top of your Inbox, such as those marked important or highlighted, is a great approach to keep it organized.
You can use the five subcategories to keep your messages according to your priority.
Default: It displays the emails in the order they were received – the standard layout.
First and foremost: Gmail uses its algorithm to decide which emails are important and flags them with a yellow marker at the top of your Inbox. Everything else is subordinate to that.
Unread emails appear first: This setting prioritizes unread emails above recent emails. It is beneficial to use the read/unread list as a to-do list.
Starred first: This is for those that prioritise their Inbox using stars. The starred messages are displayed first, followed by the rest.
Priority Inbox: Gmail’s Priority Inbox learns which kind of emails you open the most and prioritises them at the top of your Inbox. It is ideal for people who receive a large number of emails daily.
3. Automate email distribution to your team
Someone from your team would have to work on many emails you get. When it comes to organising Gmail, the standard procedure is to filter through emails and forward them to teammates, a complete waste of time.
You can also provide additional requirements, such as the sender’s email address plus a particular word in the subject line. The options are practically limitless.
Also Read – How to Forward Gmail to Another Email Address Automatically?
4. Stop sending emails to your coworkers about internal matters
The one way we all fill one other’s inboxes is by sending emails for things that can quickly be done otherwise.
Take a topic to a personal meeting if it contains many facets that need to be explained or discussed. Inform them in person or over the phone if there are any last-minute cancellations of meetings, get-togethers, or interviews.
You can use Notes to exchange customer information, offer advice, or do anything else that doesn’t require you to write a whole story. Every action taken to clear one’s Inbox is worthwhile.
5. Use of Filters to automate repetitive tasks
Gmail has a powerful filtering system. Emails can be filtered by subject, sender, receiver, content, and other factors. After you’ve filtered the messages, you can tell Gmail what to do with them: label them, prioritise them, and select whether or not they should be delivered to your Inbox.
Automated screening is something you’ll adore. You can define criteria and actions, and Gmail will automatically deal with any emails that satisfy the requirements.
6. Undo Send Activate
It has to be one of Gmail’s most useful features. If you had sent an email before to an unwanted recipient or made a typo in an email, you’re well aware of the embarrassment that may result from such an error.
Gmail, thankfully, has an Undo Send feature that allows you to “unsend” emails for up to 30 seconds after they’ve been sent.
7. Play around with Gmail Advanced
If you’re unfamiliar with Gmail Advance (previously Labs), the first thing you need to know is that it’s a Google testing area. Others may be dropped, while the successful ones become standard Gmail features – but it’s worth a go.
Multiple Inbox is a feature that has been part of Gmail Advanced for a long time. It allows you to create many windows; each displays a specific email, topic, or personal taste.
You can set up a separate mailbox for emails from a specific sender or emails with a particular label.
8. Emails you won’t require shortly should be archived
We often leave emails in our inboxes because we might need them later. Then they continue to pile up like there’s no tomorrow.
Your email is not deleted when you archive it, but it is removed from your Inbox. Your mailbox in Gmail is now more organised. Everyone comes out on top!
Search for the file-like icon at the top of an email. You’re done once you’ve clicked it.
Looking to buy Gmail accounts with App Passwords? we provide, please check our service pages.
Also Read – Solution for Gmail Error: Message Blocked
9. Set up new email notifications on your desktop
If you work in a customer-facing position, we’re guessing you get a lot of emails daily. We strongly advise setting up desktop alerts if you desire real-time involvement. Every time you receive a new email, a notification will appear in the upper right corner of your screen.
To enable the desktop notifications, follow these steps;
Go to the Settings
Scroll down to ‘Desktop Notifications‘ in the general settings menu and select the radio buttons to activate them.
Important messages should be highlighted
Gmail makes every effort to determine which emails (individual messages and threads) are more important to you than the rest. ‘Importance Markers’ are generally used to highlight this (a yellow arrow right next to the star).
Be careful of important flag messages yourself to help the algorithm perform better. This way, the system will finally catch up. Manually adding and removing Importance Markers is one way to accomplish this. You can also achieve this by staring at messages.
10. Conversations that are muted
If you’re sick of being sucked into email exchanges with coworkers or customers that don’t directly concern you? ‘Mute Conversations’ function is ideal for you.
If you mute a conversation in Gmail, you won’t get any more messages about it in your Inbox. All emails added to the conversation after you’ve muted it will remain in your Gmail account but will be archived automatically. You’ll still be able to search for and view new messages in the chat.
11. Nudges should be enabled
Due to a slew of spam emails, it’s all too easy to overlook an essential email in Gmail. When you or a recipient hasn’t responded to an email, Gmail’s Nudge algorithm pushes it back to the top of your Inbox. It’s ideal if you need to be reminded to send responses or follow-ups to essential emails regularly.
You can access two types of nudges;
Suggested emails: Emails you might have neglected to respond to will be suggested at the top of your Inbox.
Suggestions for follow-up emails include: Sent emails that require your attention will appear at the top of your Inbox.
12. Use the Smart Reply and Smart Compose features in Gmail
The ‘Smart Reply’ tool in Gmail suggests brief sentences to reply to emails depending on the content of the email you received.
You can use this tool to click on the suggested short sentences for a response and send it as is, or you can edit the message before sending it.
It is beneficial if you need to respond to emails quickly. Smart Compose is similar to Smart Reply in that it allows you to compose full-length responses to your emails rather than just brief sentences.
13. Canned Responses help you respond to emails faster
If you frequently send the same type of email to several customers or coworkers, you should consider using canned responses.
Canned Responses are like the templates of emails that allow you to send pre-written responses to emails.
The ‘Advanced’ option in Gmail settings allows you to enable templates.
Conclusion
Workplace distractions eat considerably more time than you believe. They sabotage your mental growth, and it takes a long time for your brain to refocus. Since emails are a significant source of workplace distraction, it’s only logical to take action.
You’d be shocked how much time you can save just by better managing your Gmail.