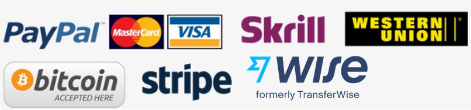If you are facing a problem with Outlook not sending emails with attachments you are not alone. We understand how frustrating it can be especially when it’s an urgent message. Not delivering emails on time can get you in big trouble and may even disturb professional relations. It is uncommon to see such errors occurring on the app sometimes.
We can help you figure out the root cause of the issue and help you find the solution to it. In this blog, you’ll find all the intricate details that you need to know. Read the full page to know.
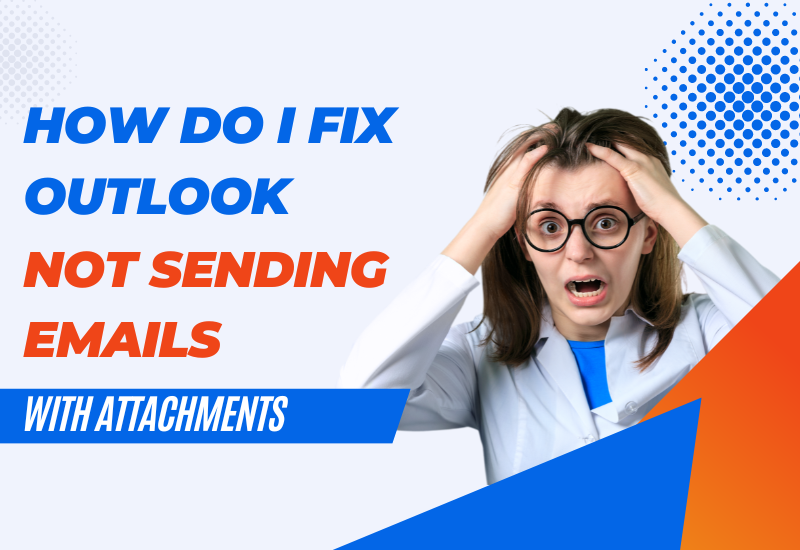
Reasons Why Outlook Is Not Sending Emails
Wondering why Outlook not sending emails? Well, the reasons could be many and we’re here to help you it figure out. We’ve mentioned the reasons below, read further to know.
Poor Internet Connection: Outlook 365 requires a reliable and stable Internet connection to function. From creating and storing the email to sending the email, Outlook needs good-quality internet data to push itself to work. Weak bandwidth results in weak performance.
Large Attachments: Large email attachments take up more space and stay stuck in the outbox. Outlook has a size limit of 20MB of file storage space. If you send an attachment file that is more than 20MB it may hinder the process and keep the email halted.
Incorrect Email Account: Incorrect Email Account settings can also lead to Outlook not sending emails to Gmail accounts. If you have reset the settings or the credentials it restricts emails from sending. It shows incorrect incoming and outgoing ports.
Insufficient storage: Not having enough space in the sender’s outbox or the receiver’s box can also hinder the process.
Authenticity: If the authenticity is corrupt then there’s an issue with the security setting that should be checked for. In this case, it could be due to the expiration of security or settings being configured in the wrong way.
Antivirus Interface: You must check your antivirus settings if the email is still stuck in the outbox. Scan it for security purposes and check if it has blocked the vital component of Outlook that is involved in sending emails.
Corrupt installation of Outlook 365: Corrupt or incorrect Outlook 365 installation can also lead to email failure. Also if you have installed damaged MS Office can bring errors and issues to your application.
8 Ways To Fix Outlook Not Sending Emails From Outbox
Outlook not sending emails from Outbox is a common issue with many Outlook users. The reason might vary from system to system. We are here to help you fix the issue. You can find the solution that can work best for you under the list provided below.
1. Check Internet Connection
The first and foremost step to fixing the issue is to check if you have a good network connection. For this, you can search for something on the internet, play some online video, or try other tricks that confirm the internet connection or availability. It will hardly take more time but once done, it gives a big sigh of relief.
Seek your internet service prover if found any trouble with the internet and get it resolved therein. Outlook won’t be able to send emails unless the connection is stable.
2. Reduce The Attachment Size
If you have attached a file exceeding the limit of 20MB consider reducing or compressing it to 20MB or less. Check if your mail quota has sufficient storage before sending the attachment. You can use cloud storage, Google Drive, or Dropbox to send longer files. Outlook allows attachments from these file-sharing services as well.
Once you check the attachment length and have compressed it to the convenient size you then try to send it back. Remember to delete the longer unsent file and then clear it from the cleanup window to make space for storage. This will ease your storage device problems in the future.
3. Resend Email
If none of the above-given solutions works try to resend again. Sometimes server connection is the problem and not the internet. Outlook not sending emails stuck in the outbox can be resent from the sent item file of Outlook. Double-click the message and then click on the resend button. If there’s no attachment file issue or the internet connection problem, resending the file will help you.
4. Update The App
For smooth functioning update Outlook to the latest version. It can most efficiently solve the problem of emails getting stuck in the outbox. The reason is that the older version of the app gets outdated and does not function well. The latest software always fixes the technical problems in the app and comes with updated features. You should update them regularly.
You can update the app simply by going to the ‘File’ option and then going to the ‘Office Account’. From ‘Office Update’ option click on ‘Update Now. With these steps, you’ll get the latest version and you can restrict Outlook try to send the email stuck in the outbox.
5. Check File Extension
You should always check the extension of the file that you are sending. If you send a file extension with .exe Outlook marks it as malware and restricts it from sending. Keep the file extension shareable and use it from a safe source before attaching it to Outlook. These are a few guidelines that should be followed with the email-sending procedure.
You can also try to compress the file with unwanted extensions into a ZIP file. Outlook supports ZIP files. You can try it with images or Word documents as well.
6. Change Outlook’s Compatibility Mode
If you are still using the older & outed version of the operating system chances are that your Outlook might have switched to the Compatability mode. The app does it so that the programs can run smoothly. It can be a major reason for the attachment files to get stuck in the outbox. Some features don’t work in the app which might restrict the process.
You can switch back Outlook to its normal mode with these steps. Go to the ‘Open File Location’ from the ‘Start’ menu. Click on Outlook.exe, now right-click and choose ‘Properties’ and go to the ‘Compatibility’ option. From here you can untick the ‘Run this program in compatibility mode’ option. Finally, click on ‘Apply’ and you are done. Restart the app to send the email with attachments.
7. Change The Email File Format
Modifying the File Format can solve the email problem in Outlook. The standard format for email is the Rich Text. If you are using it in some other format, it is time to change it that could be the issue. Switch it to the Plaintext or HTML and then try attaching the file with the email.
Try these steps to get instant relief from the trouble. Navigate to the ‘File tab’ on the Outlook app. Select ‘Mail’ from the ‘option’ dialogue box. From the ‘Compose Message’ box, choose ‘Compose messages in this format’ from the drop-down option. Now select ‘HTML’ or ‘Plaintext’ and press ok. You are now ready to use your Outlook without any issues.
8. Repair Installation Of The App
If still face attachment issues on Outlook try this method. You should repair the corrupted or damaged app or Office Installation by MS Office Repair Wizard. It includes easy steps and we can guide you.
First of all, exit the Outlook app and go to the ‘Control Panel’. Now navigate the ‘MS Office’ option from the ‘Programs and Features’ option. From the drop-down list click on ‘Change’. From the option ‘Repair’, ‘Quick Repair’ or ‘Online Repair’ whichever version is available on your desktop MS Office. Now you restart Outlook and see if the email attachment issue is resolved.
Conclusion
We have given you numerous troubleshooting solutions. We hope your query regarding Outlook not sending emails with attachments is resolved now. It is common to see such problems occurring in the app. You can look at the reasons we’ve mentioned and take guide steps as the solution tip to fix it.
If you are looking to buy Outlook accounts or Hotmail accounts for email marketing, Bulk Accounts Buy is the best place to find them.
May You Also Like
How to fix when Yahoo Email Is not Receiving Email?
Common Gmail Issues and How to Fix Them Quickly?
Gmail Optimizing Tips – Optimize to Save Time and Ease Out the Process
How to Forward Gmail to Another Email Address Automatically